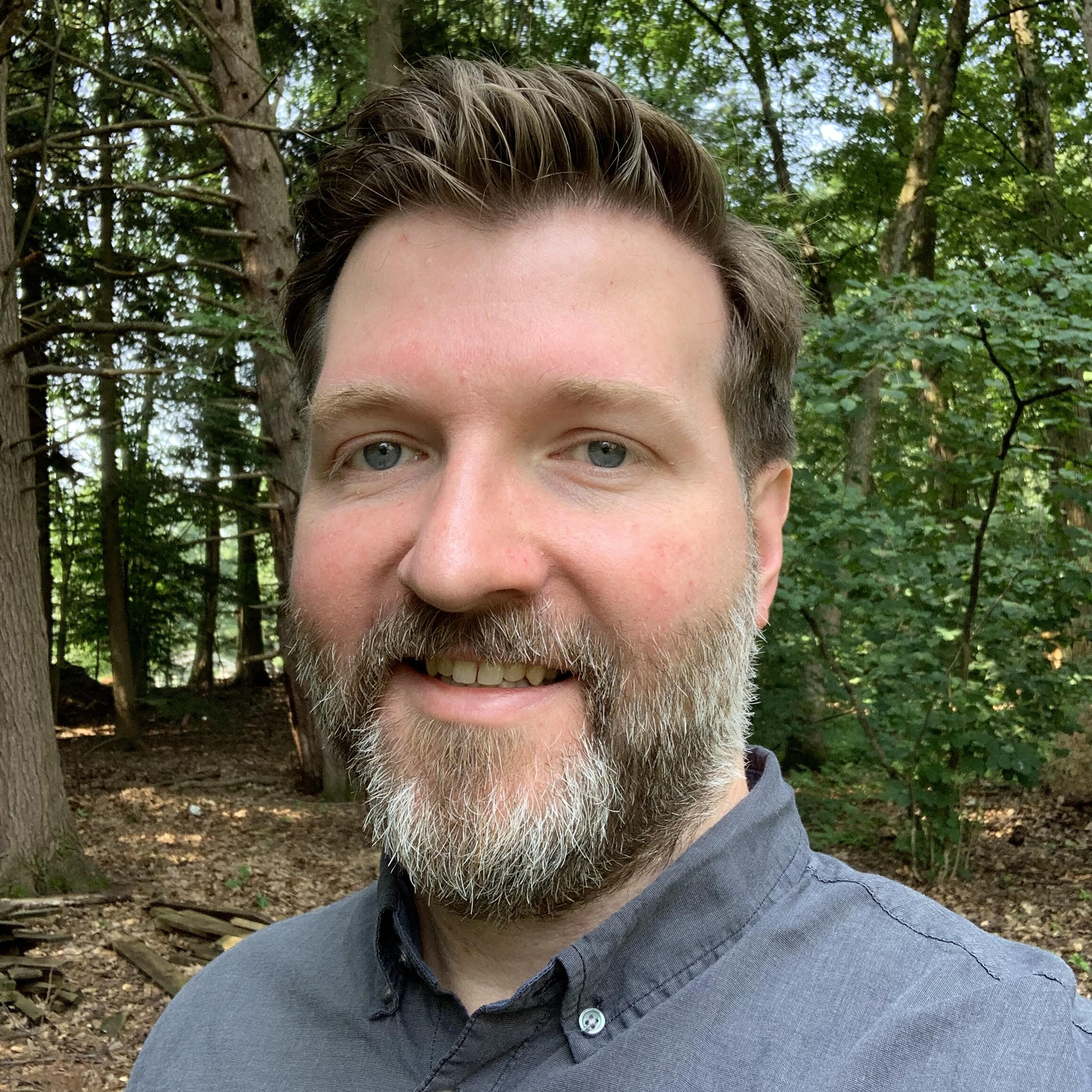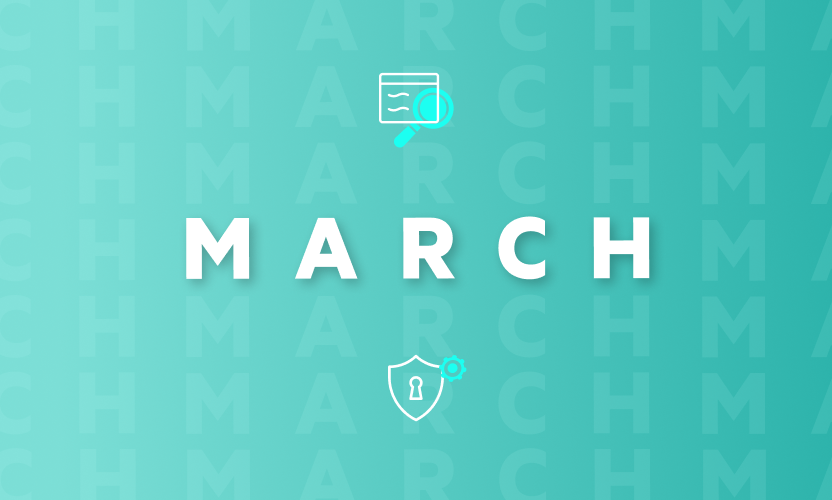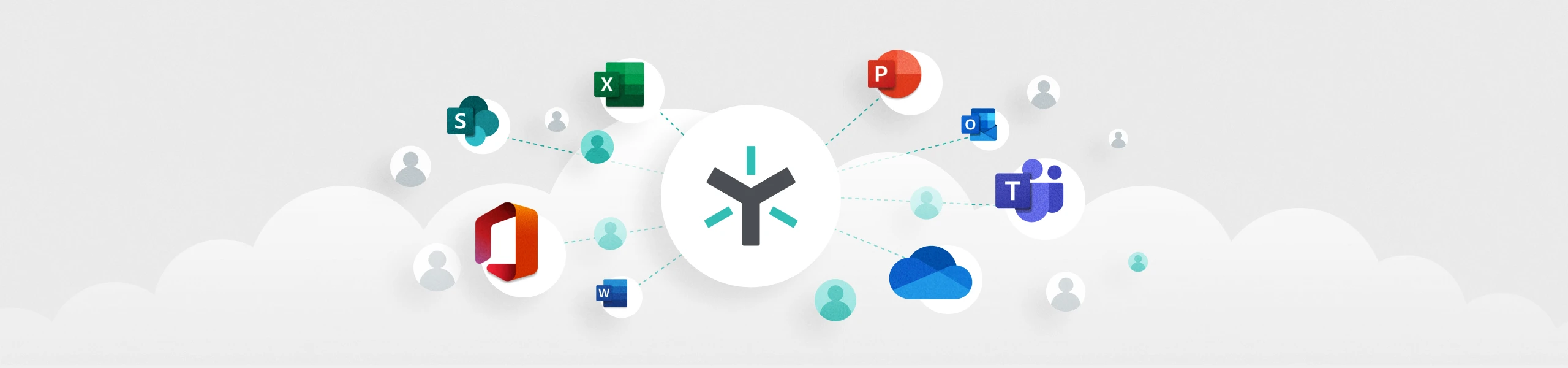
Co-edit Microsoft 365 Files With Egnyte for Better Collaboration
With Egnyte, you can now co-edit files in Microsoft Word, PowerPoint, and Excel—either online or via your desktop.
And because these files are stored in Egnyte, you get additional security and governance capabilities so you can collaborate confidently, without having to worry about exposing sensitive data.
This post explains how.
(Note: If you don’t see these options in your version of Egnyte, simply ask your administrator to contact your account support team to get it configured!)
Open the File You Need
You can access the files you need through the Egnyte Desktop App or your web browser. To open a file from your desktop, go to your file manager—Finder for Mac or File Explorer for Windows—and right-click the file you want to work on.
Your options will automatically correspond to the appropriate application. So, if your file is a Word document, you would select Co-edit in Microsoft Word. You will be prompted to confirm your choice, at which point you click Open Microsoft Word.
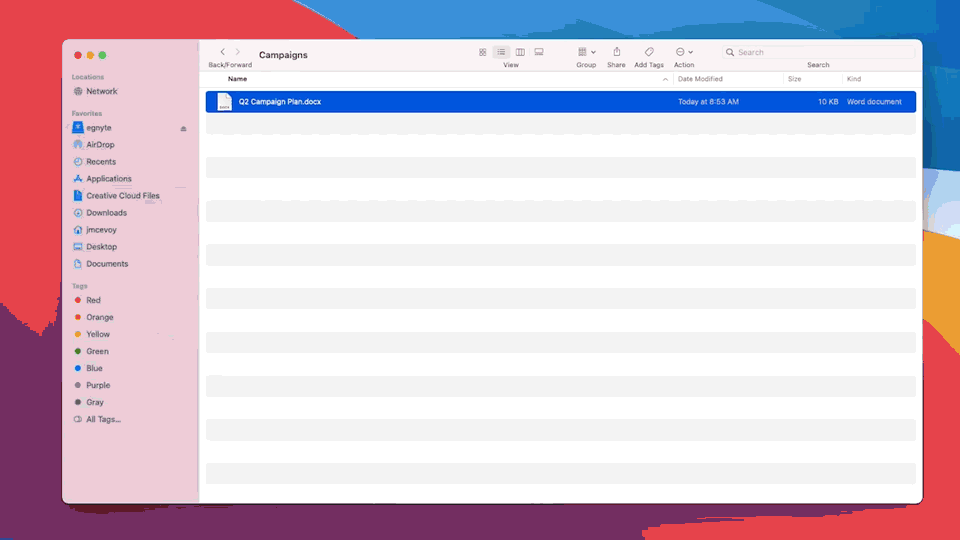
To access the file from your browser, locate the file you wish to open in the Web UI and follow the same prompts.
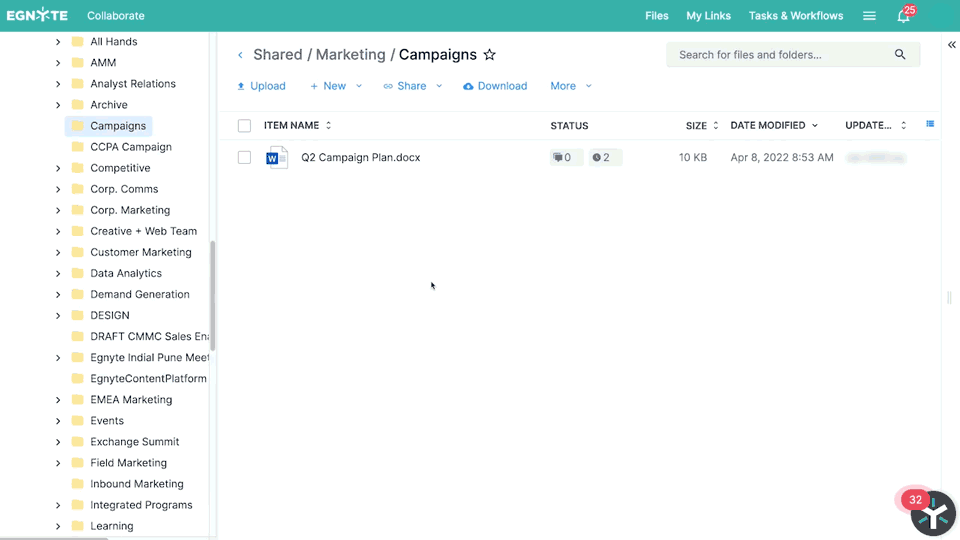
Depending on how your administrator has set your domain permissions, you may also be presented with the option to co-edit the document in Microsoft Word Online or Google Docs. This gives you the flexibility to work in your preferred environment, with all the functionality of that application, while still maintaining a single file version in Egnyte for collaboration.
Co-edit With Collaborators
Once you’ve chosen to open the file, it will load in the corresponding application and you can begin editing as you normally would. You’ll see when other collaborators are in the same file, and you and your coworkers can make changes in real-time. You can also leave comments and tag specific individuals directly in the file.
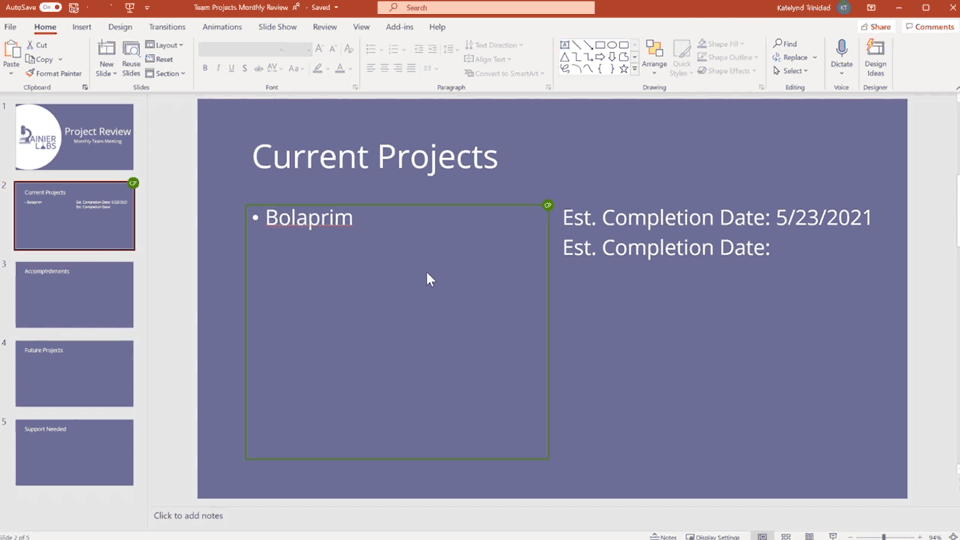
You can take additional steps to control who can co-edit a file and how those files are accessed. For example, you can set folder permissions so people in other departments with access to the domain can’t edit the file. Or you could lock a file so no one else can make any changes.
Set Workflows
In addition to co-editing, you can leave comments and create workflows in Egnyte to track your progress and keep your project moving forward. To leave a comment, simply select the file and click on Comment. You can also tag individuals to flag the comment for specific collaborators or teams.

To create project workflows, click on Workflows, then Create New. From there, you can assign tasks, including task names, descriptions, assignees, and deadlines. You can also create multi-step review and approval processes. Once an individual has completed their assigned task, the system will automatically notify the next person in the task chain.
Share Files
When a file is stored in Egnyte, it’s just as easy to share it with colleagues as it is to co-edit the content. In the Desktop App, click Share, which will take you to the Web UI and let you choose if you want to email a link to the file or copy it so you can paste it elsewhere.
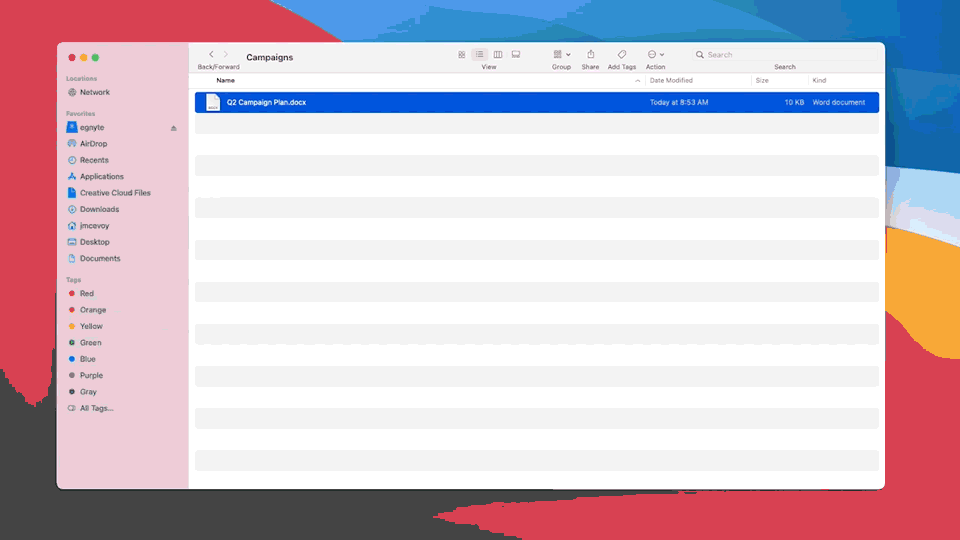
You can integrate Egnyte with other communication tools, like Slack, to share links in those apps. If you’re already in the Web UI, click the link icon and follow the same steps.
You can also customize link access for greater security. This included features like designating recipients, password-protecting links, setting expiration dates, encrypted downloads, watermarks, and more.
Collaboration, Simplified
Co-editing is just one example of how Egnyte makes file collaboration simple and secure. The platform has been built to reduce complexity so users can focus on working better, faster, and smarter. To find out more, check out one of the newest product tours of the platform and learn about how Egnyte helps with file sharing and collaboration, content classification, compliance, threat management, life cycle management, governance, and more.